按一下或主題以取得詳細資料:
產品說明
| 象徵 | 描述 |
| Hdmi* | HDMI 連接器 |
 | 電源按鈕 |
| 電源 LED | 電源 LED-藍色 |
 | USB 3.0 埠 |
| 安全 | 安全纜線開啟 |
| MicroSD* | MicroSD 記憶卡插槽 |
 | 電源連接器 |

選擇電源插頭
選擇適用于您區域的電源插頭附件。包裝盒中可能未包含所有插頭附件。
| 國家 | 插頭附件 |
| 美國、日本 |  |
| 英國 |  |
| 阿根廷 |  |
| 澳大利亞 |  |
| 中國 |  |
| 歐盟 |  |
| 印度 |  |
| 韓國 |  |
將插頭附件滑到電源介面卡上。
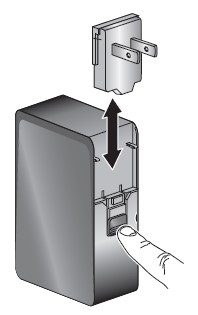
隨附的變壓器和纜線必須用來為Intel® Compute Stick供電。不支援使用任何其他電源介面卡、電源或纜線。
連接鍵盤與滑鼠
Intel® Compute Stick支援下列任何一項:
| 連接電源介面卡埠的 USB 有線鍵盤 (A) 和滑鼠 (B)。 | 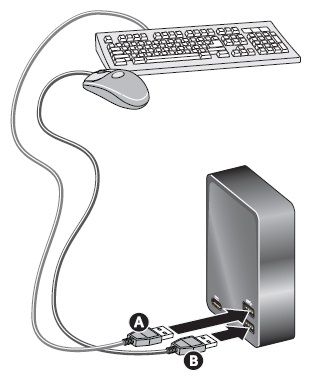 |
| 使用 USB 硬體線的 USB 無線鍵盤與滑鼠。 | 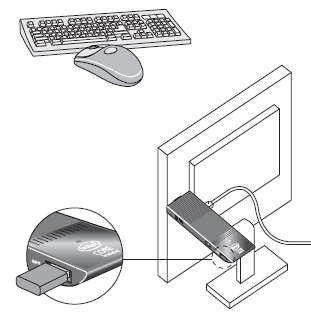 |
| Bluetooth®鍵盤和滑鼠。 按照鍵盤和滑鼠隨附的指示,將它們配對至Intel Compute Stick內建的藍牙裝置。 若要配對藍牙裝置,您可能需要暫時將有線滑鼠和鍵盤連接到Intel Compute Stick。 | 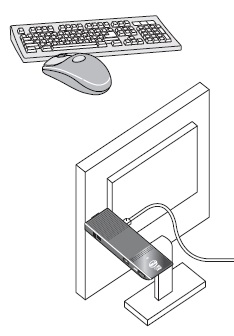 |
| 注意 | 不包含鍵盤和滑鼠。 |
在Intel 產品相容性工具尋找相容的鍵盤和滑鼠 。
直接連接到顯示器
將Intel® Compute Stick直接插入電視或監視器上的標準 HDMI 埠。Intel Compute Stick將從 HDMI 埠延伸約 4.5 英吋 (113 公釐)。

透過 HDMI 擴充器纜線連接到顯示器
如果電視或監視器的 HDMI 埠周圍空間有限,請使用盒裝的彈性 HDMI 延伸纜線。
- 將Intel Compute Stick插入延伸纜線 (A) 的女性端。
- 將延伸器纜線的男性端插入電視或監視器上的 HDMI 埠 (B)。

在Intel 產品相容性工具尋找相容的電視機和監視器 。
為裝置供電
將電源線 (A) 連接到變壓器。將變壓器插入 AC 電源 (B)。如圖所示,將電源線 (C) 連接到Intel® Compute Stick。

當您施用電源時,Intel Compute Stick會自動開啟。
使用 Windows* 的正常關機程式關閉Intel Compute Stick。
後續的電源開啟只需按下Intel Compute Stick側的電源按鈕即可完成。
| 注意 | Intel Compute Stick設計使用高達 10W 的功率。電視或監視器上的 USB 埠無法為Intel Compute Stick提供足夠的電力。 如果您嘗試在電視上使用 USB 埠為Intel Compute Stick供電,以下是可能的症狀:
|
使用 USB 3.0 埠
使用 USB 3.0 埠:
- 在 USB 光碟機中安裝 CD 或 DVD 的軟體。
- 備份或存取外部 USB 磁片磁碟機上的媒體檔案 (例如音樂和相片)。

| 注意 | 未隨附 USB 磁片磁碟機和 USB 纜線。 |
在Intel 產品相容性工具尋找相容的 USB 裝置 。
使用 MicroSD* 卡埠
Intel® Compute Stick支援 MicroSD 卡大小,從 8 GB 到 128 GB 不等。

| 注意 | 未隨附 MicroSD 卡。 |
在Intel 產品相容性工具尋找相容的 microSD 卡 。
保護Intel® Compute Stick
在Intel® Compute Stick邊緣的安全性開啟中安裝安全纜線迴圈。安全性開啟為 3mm × 3 毫米。

| 注意 | 未隨附安全纜線迴圈。若要建立一個介面,請透過安全性開口插入長度為高品質的鋼絲繩 (< 3 公釐)。然後,用纜線套件壓接兩端。 |

第一次啟動
您第一次開始Intel® Compute Stick STK1AW32SC 時,Windows® 10 會引導您執行下列步驟:- 選擇 您的 語言。
- 接受 Windows 授權條款。
- 連接 到 網路 (可選)。
- 選擇快速設定或自訂。
- 建立帳戶名稱和密碼。
- 您已完成。
連接至無線網路
若要連接到無線網路:
- 按一下 工作列通知區域中的 無線網路圖示 。
- 按一下 您的 網路,然後 按一下 Connect。
- 輸入安全金鑰或傳入。
作業系統復原
Intel® Compute Stick上有 Windows* 復原分割區。您可以使用此功能來重新整理、重設或還原 Windows。以下是這些動作的用途:
| 刷新 | 如果您的電腦的效能不如前所未有,而且您不知道為什麼,您可以在不刪除任何個人檔案或變更設定的情況下重新整理電腦。更新即會發生這樣的情況:
|
| 重 置 | 如果您想要回收您的電腦、將其送出,或是重新開機,則可以完全重設它。此程式可移除所有內容並重新安裝 Windows。重設就是這樣的情況:
|
| 恢復 | 如果您認為最近安裝的應用程式或驅動程式導致電腦出現問題,則可以將 Windows 還原到較早的時間點(稱為 還原點)。 系統還原不會變更您的個人檔案,但它可能會移除最近安裝的應用程式和驅動程式。 |
謹慎 | 執行此動作之前,請務必將所有個人資料備份至外部儲存裝置。 |
若要存取復原媒體:
- 如果 Windows 啟動:從 Windows 開始,請輸入「復原」,然後選取復原選項。如需復原選項詳細資訊,請參閱如何重新整理、重設或還原您的電腦。
- 如果 Windows 無法開機:復原程式應該會自動啟動。
- 如果復原程式無法自動啟動:當您看到提示F8 啟動 Windows 8.1 復原模式時,請嘗試在開機期間按 F8啟動。
請按照復原步驟進行。
| 注意 |
|
保持 BIOS 和驅動程式最新
Bios
最新的 BIOS 更新可在 Intel® 下載中心取得。如需更新Intel® Compute Stick BIOS 的資訊,請參閱 BIOS 更新說明 。
司機
「下載中心」提供顯示晶片、無線和Bluetooth®驅動程式。HDMI 音訊驅動程式包含在顯示晶片驅動程式套件中。
Windows 更新* 可能會自動安裝驅動程式更新。