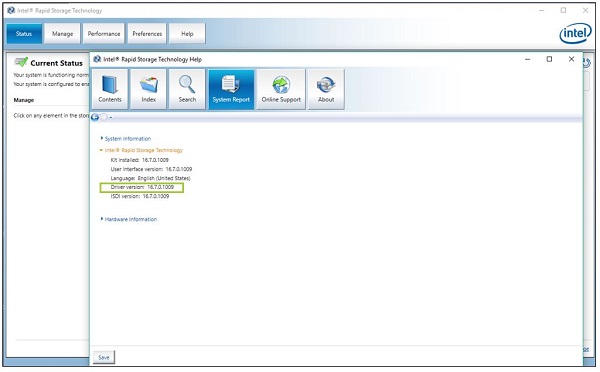如何檢查系統中安裝的 Intel® 快速儲存技術 (Intel® RST) 驅動程序版本為何
內容類型: 識別我的產品 | 文章 ID: 000031599 | 最近查看日期: 2025 年 03 月 25 日
Intel® 快速儲存技術 (Intel® RST) 驅動程序與 Intel® Optane™ 記憶體和儲存管理應用程式結合使用,用于管理:
以下選項可用於確定系統目前安裝的Intel® RST驅動程式的驅動程式版本。瞭解這一點很重要,因為所需的驅動程式版本取決於平臺的世代。若要了解詳細信息,請查看 我的平台支持哪些Intel® 快速儲存技術驅動程序?。
| 在您繼續閱讀之前... |
|
請使用以下任一選項檢查系統中Intel® RST驅動程式的版本 您僅需選擇以下選項之一。
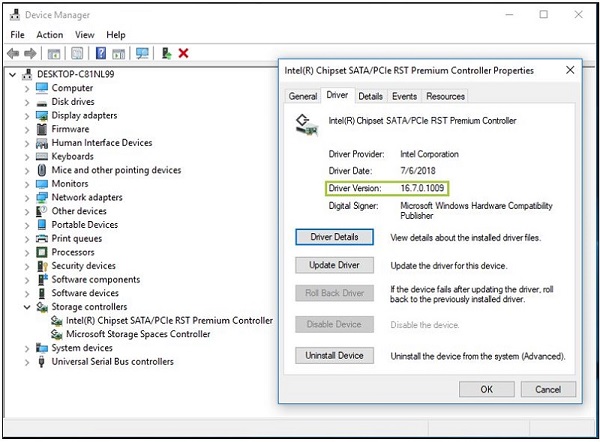
| 從 Microsoft* 商店獲取此應用程式 | Intel® Optane™記憶體與儲存管理應用程式可從 Microsoft* Store 下載。有關詳細資訊,請參閱 什麼是Intel® Optane™記憶體和儲存管理應用程式?。 |
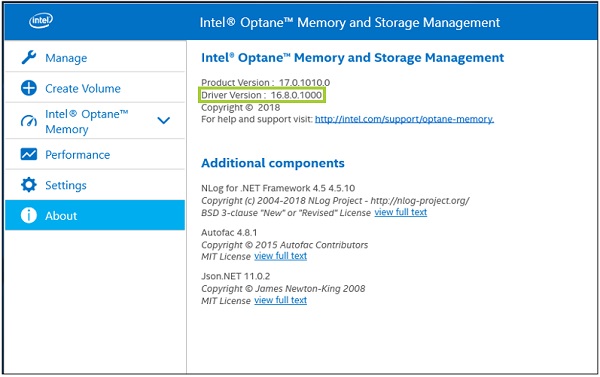
| 想知道為什麼這是一個遺留應用程式嗎? | Intel® 快速儲存技術應用程式已由 Intel® Optane™ 内存和儲存管理應用程式取代。如需更多詳細信息,請参閱 Intel® 快速儲存技術 和 Intel® Optane™ 記憶體應用程式的停產 (EOL) 公告。 |