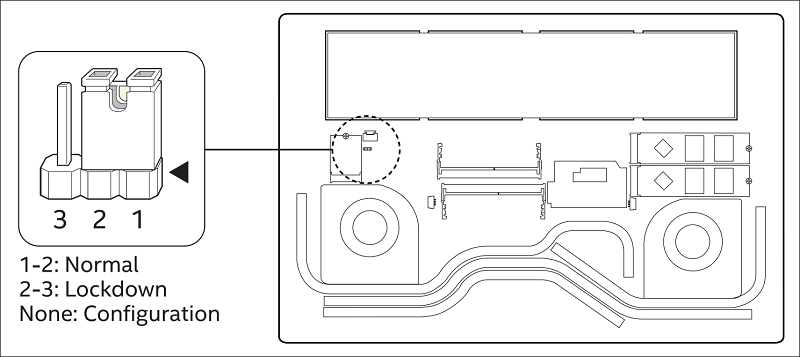Aptio® V UEFI 韌体 BIOS 核心Intel® NUC 筆記型電腦套件的 BIOS 更新和復原說明
內容類型: 安裝與設定 | 文章 ID: 000056678 | 最近查看日期: 2021 年 11 月 11 日
所有Intel® NUC 筆記型電腦套件均使用 Aptio® V UEFI 韌體 BIOS 核心。
| 注意
|
按兩下或主題以取得詳細資料:
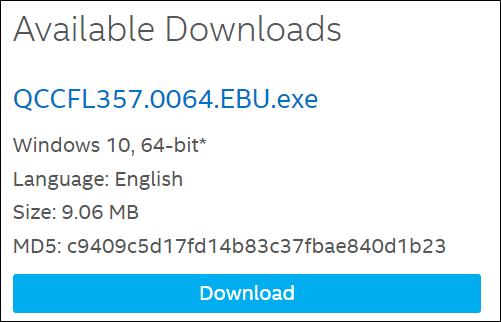

| 注意 | 您必須連接交流電源適配器,才能使用快速 BIOS 方法運行 BIOS 更新。 |
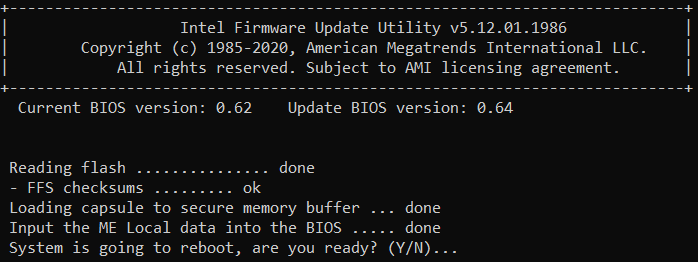
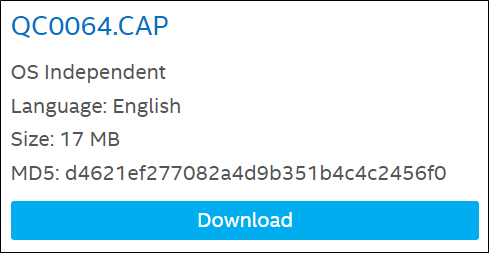
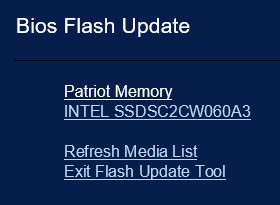
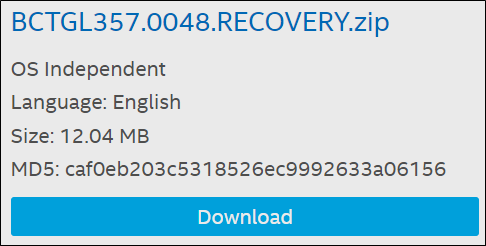
| 注意
|
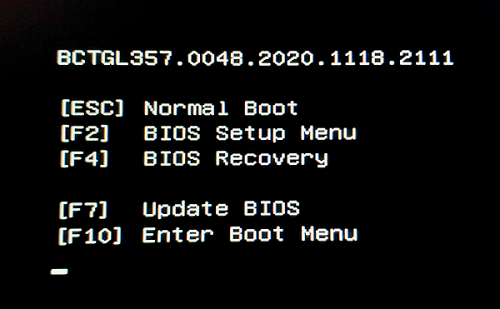
| 注意 |
|
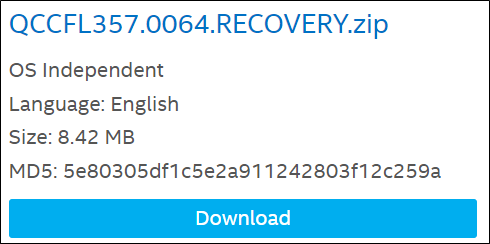
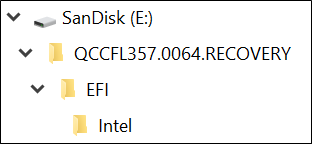
| 注意 |
範例: |