如何在 Windows* 10/11 中開啟Intel® 顯示晶片控制中心
內容類型: 產品資訊與文件 | 文章 ID: 000058396 | 最近查看日期: 2025 年 02 月 05 日
您可以使用以下三種不同的方法打開Intel® 顯示晶片控制中心。
方法 1:Windows 開始功能表
如果未顯示該應用程式,請嘗試以下作:
| 注意 | 輸入 intel 一詞不起作用,因為名稱中包含版權字元。 |
如果已安裝,它應該會在選項中顯示 Intel® 顯示晶片控制中心 。然後再次嘗試步驟 1。如果失敗,請 重新安裝應用程式。
如果您的系統未安裝,請參閱這些 安裝說明。
使用 方法 1 打開應用後,可以啟用其他選項來打開它。
方法 2:熱鍵(預設禁用)
您可以使用快捷鍵組合打開Intel® 顯示晶片控制中心。若要啟用此功能,請使用方法 1 打開應用程式,然後:
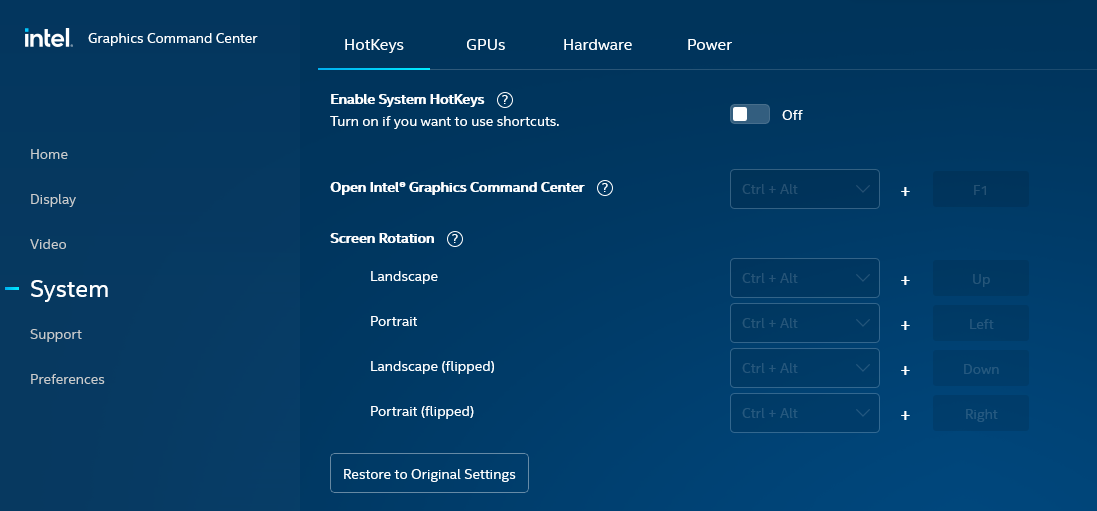
啟用此選項後,您可以通過同時按鍵盤 CTRL+ALT+F1 來打開應用程式。
如果您修改/已修改Intel® 顯示晶片控制中心中的默認熱鍵組合,請改用該鍵盤組合。
方法 3:系統匣圖示(預設禁用)
您可以通過系統托盤打開Intel® 顯示晶片控制中心。若要啟用此功能,請使用方法 1 打開應用,然後:

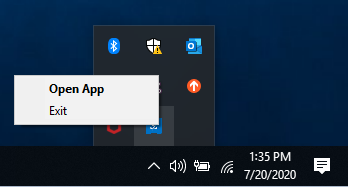
| 注意 | 原始設備製造商 (OEM) 可能會停用某些快速鍵功能。 |