在下載 Intel® Unison™ 應用程式之前,如何檢查系統需求的詳細資訊。
如何在下載 Intel® Unison™ 應用程式前查看系統需求?
檢查電腦硬體和作業系統版本的步驟
按一下滑鼠右鍵 Windows® 11 開始按鈕

點擊 系統

點擊 關於>裝置和 Windows 規格的系統>

檢查 處理器、記憶體 RAM、系統類型、Windows® 11 版與版本
請參閱 Intel® Unison™ 應用程式的系統需求為何?
檢查藍牙裝置的步驟
按一下滑鼠右鍵 Windows® 11 開始按鈕>裝置管理員>藍牙
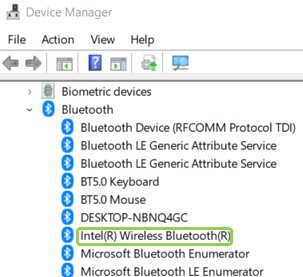
按一下滑鼠右鍵 Intel® Wireless Bluetooth®
選擇 性能
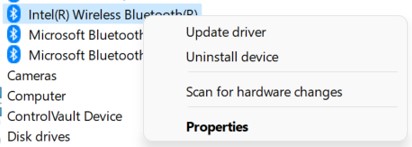
點擊 一般>裝置狀態>確保 此裝置正常運作

更新 最新的無線藍牙驅動程式版本


如何從 Microsoft Store 應用程式下載 Intel® Unison™ PC 應用程式?
點擊 搜尋> Microsoft Store > Intel® Unison™ >取得>下載



如果 Intel® Unison™ PC 應用程式在 Microsoft Store App 中找不到,或是錯誤訊息 ,您電腦上的 Windows 版本不符合此產品的最低需求。

建議 更新 Windows® 11 版本 22H2 和更新版本 (*不支援 Microsoft* Windows® 11 S 模式)
安裝 Intel® Unison™ 後
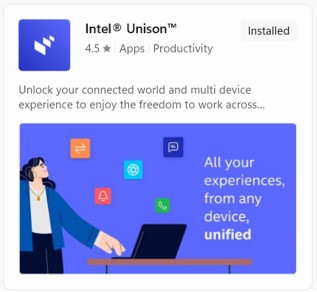
打開 Intel® Unison™ PC 應用程式> 按一下 接受並繼續

點擊 允許

如何使用 QR 代碼下載 Intel® Unison™ 筆記型應用程式?
點擊 取得行動應用程式

透過 手機攝影機或 QR Code 讀取器掃描 QR 代碼,然後將其 下載 到智慧型手機裝置上。
