支援知識庫
內容類型: 產品資訊與文件 | 文章 ID: 000005492 | 最近查看日期: 2025 年 02 月 12 日
按兩下或主題以取得詳細資料:
什麼是Miracast*?
Miracast 是Wi-Fi聯盟* 協會制定的業界標準。此標準已納入 Windows 8.1* 和 Windows® 10作系統。經Wi-Fi認證的Miracast* 裝置可在筆記型電腦至電視或筆記型電腦至投影機等裝置之間輕鬆串流內容。
Miracast 工作需要什麼?
- Windows 10 或 8.1作系統
- 個人電腦配備下列專案:
- 支援的 Intel® 顯示晶片
- 支援的 Intel® 晶片組
- 支援 Miracast 的 WiFi 網路卡
- 已安裝最新Intel® Graphics Driver
- 支援Miracast的顯示器(例如電視)或搭配支援Miracast的電視配接卡的電視
哪些 Intel® 產品支援 Miracast?
Intel® 處理器和 Intel 顯示晶片:
- Intel® UHD 顯示晶片 620
- Intel® Iris® Plus 顯示晶片 640/650
- Intel® HD 顯示晶片 610/615/620/630
- Intel® Iris® Pro 顯示晶片 580
- Intel® Iris®顯卡 540/550
- Intel® HD 顯示晶片 515/520/530
- Intel® HD 顯示晶片 2500/4000
- Intel® HD 顯示晶片 4200/4400/4600
- Intel® HD 顯示晶片 5000/5300/5500
- Intel® Iris® 顯示晶片 5100
- Intel® Iris® Pro 顯示晶片 5200
- 含Intel® HD 顯示晶片的 Intel® Celeron® 處理器 J1750/J1850
- 搭載Intel® HD 顯示晶片的 Intel® Pentium® 處理器 J2850
- Intel® Iris® Xe圖形
Intel® 晶片組:
- Intel® 6 系列晶片組
- Intel® 7 系列晶片組
- Intel® 8 系列晶片組
- Intel® 9 系列晶片組
- Intel® 100 系列晶片組
- Intel® 200 系列晶片組
- 筆記型 Intel® 6 系列晶片組
- 行動式 Intel® 7 系列晶片組
- 筆記型 Intel® 8 系列晶片組
如果我的Intel® 處理器不支持 Miracast 怎麼辦?
如果您已升級到 Windows 8.1,但沒有支援 Miracast 的處理器,請參閱 升級到 Windows 8.1 後Intel® WiDi轉換。
如果您尚未升級到 Windows 8.1,或者如果您有較舊的Intel® 處理器,請參閱 Intel® WiDi 支持網站。
如何在 Windows 8.1* 中初次設定無線外接螢幕?
您可以觀看此影片中的說明,或按照步驟使用與電視配對的範例:
-
確認 您的個人計算機支援Miracast。
-
開啟您的電視。
-
開啟您的計算機,然後通過滑動螢幕右側打開 Windows 8.1 的“快捷鍵”功能表。
-
選擇 設備 > 投影。
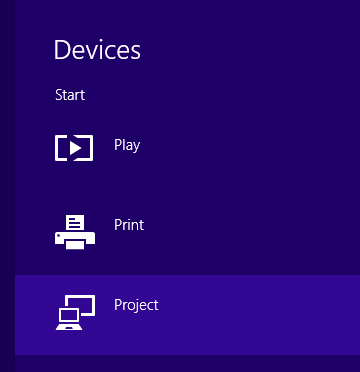
-
按一下 新增無線顯示。
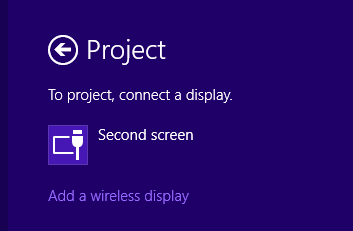
-
隨即開啟視窗,並顯示可用的裝置。從清單中選擇您的電視。
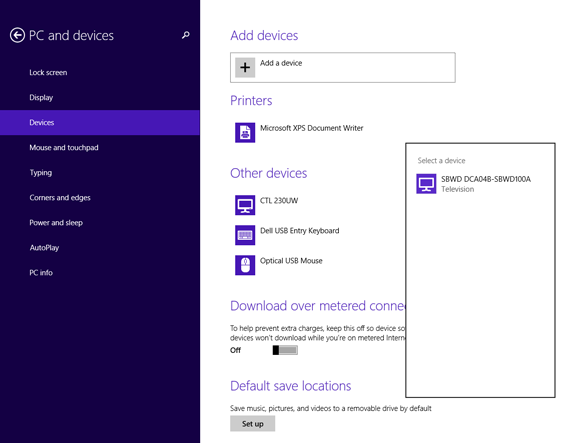
-
PIN 碼顯示在電視螢幕上。在您電腦上顯示的 Windows 8.1 畫面中 輸入 此 PIN 碼。若要建立連接, 請按兩下 一步。
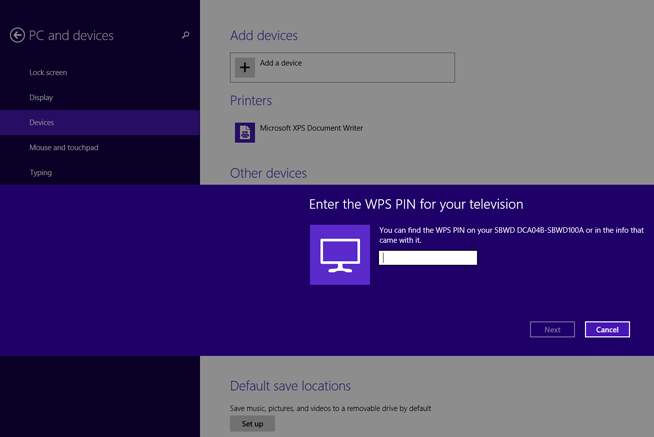
如何在 Windows 8.1 複製或延伸無線外接螢幕?
如果您尚未設定無線外接顯示器,請參閱上面的如何在 Windows 8.1 初步設定無線外接螢幕? 。設定完成後,您可以觀看此影片中的說明,或按照步驟作。
-
通過滑動螢幕右側打開 Windows 8.1 的「超級按鈕」功能表。
-
選擇 設備。
-
選擇“ 專案”。
-
選擇「複製」或「擴展」選項。
有關如何 使用Miracast投影無線顯示器的更多資訊,請參閱 Microsoft 的文章。如果您需要Miracast方面的協助,請聯絡 Microsoft 支援。
免責聲明
這個頁面的內容綜合了英文原始內容的人工翻譯譯文與機器翻譯譯文。本內容是基於一般資訊目的,方便您參考而提供,不應視同完整或準確的內容。如果這個頁面的英文版與譯文之間發生任何牴觸,將受英文版規範及管轄。 查看這個頁面的英文版。