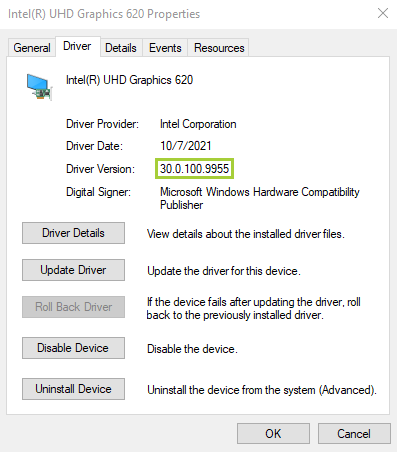如何在 Windows* 8.1 中安裝 Intel® Graphics Driver
內容類型: 安裝與設定 | 文章 ID: 000058800 | 最近查看日期: 2025 年 02 月 12 日
| 注意 | 針對一般用途,我們提供一般版本的顯示晶元驅動程式。計算機製造商可能已經變更功能、納入自定義功能,或對顯示晶元驅動程式軟體或軟體封裝進行其他變更。為了避免潛在的安裝不相容,我們建議您先與 計算機製造商 聯繫,並使用他們提供的驅動程序軟體。 |
故障 排除: 如果按照以下步驟作后安裝顯示晶元驅動程式時遇到問題,請嘗試使用 適用於 Intel® 顯示晶片驅動程式的疑難解答精靈 ,取得如何解決這些問題的逐步說明。
按兩下或主題以取得詳細資料:
若要在 Windows® 8.1 中手動安裝Intel® Graphics Driver:
| 注意 | 如果未安裝Intel® Graphics Driver,圖形專案可能 Microsoft基本顯示適配器*。 |
如果按照這些說明作時發生任何問題,請按下此頁面底部藍色橫幅上的連結,與 Intel® 支援聯絡。
若要驗證驅動程式是否成功安裝,請執行以下作: